"JDK" or "JRE" ?
JRE (Java Runtime) is needed for running Java programs. JDK (Java Development Kit), which includes JRE plus the development tools (such as compiler and debugger), is need for writing as well as running Java programs. Since you are supposed to write Java Programs, you should install JDK, which includes JRE.
To Download JDK,
Click the link ( http://java.sun.com ) .The click on Downloads.
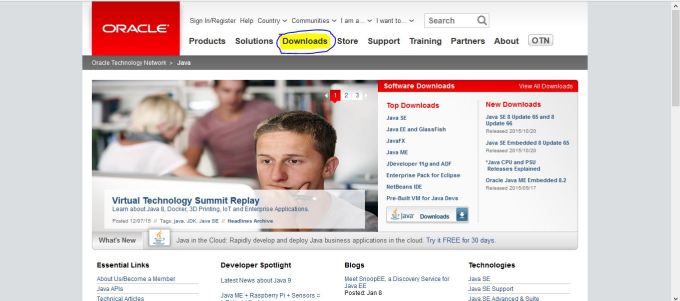
Then Click on Java SE.
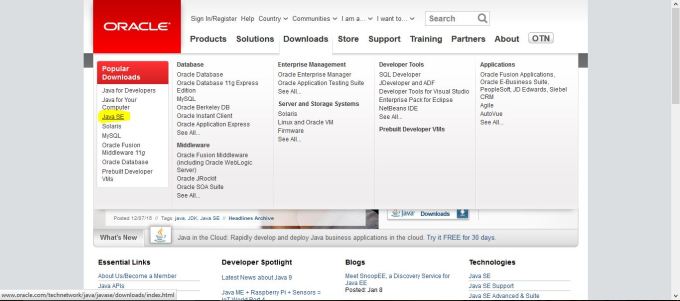
Then a new page will appear. Here you will click on Java Download Image.
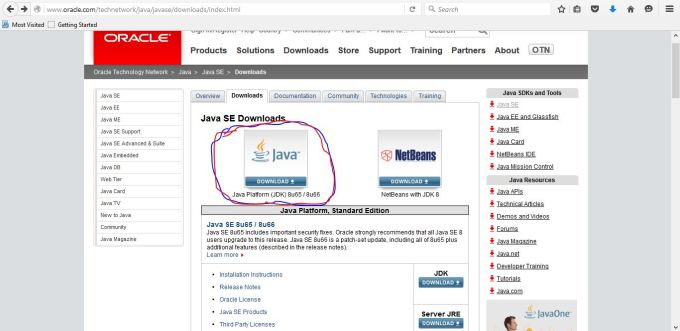
Then, again a new page will appear. Click on Accept License Agreement
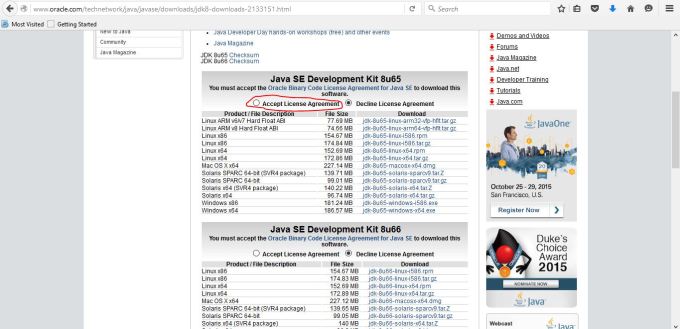
And then click on the download link of java for your operating system. If, you are a Windows user, Then you should choose Windows x64 or windows x86. If you don’t know which one to choose, Then goto Desktop > Right Click Mouse on My Computer > Properties And you will see the basic information of your PC.
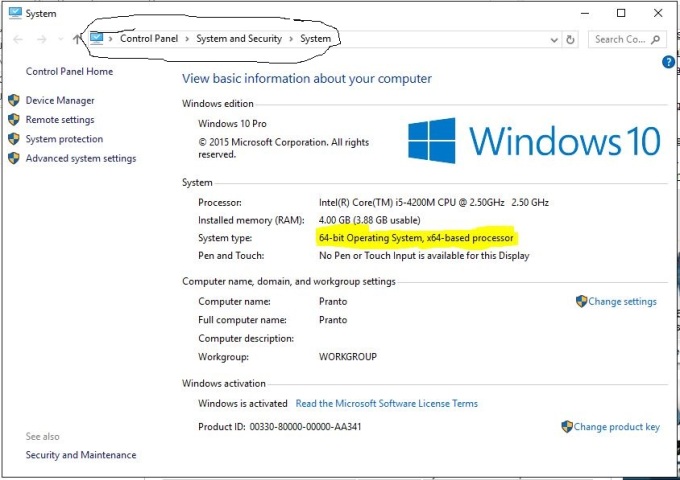
Look at the System type and see your Operating System's Bit. If, you have x64 bit operating system then click on x64 bit operating system download link. x86 is for windows 32bit operating system.
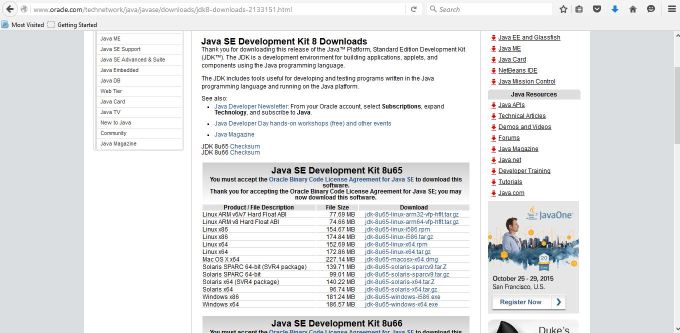
After being downloaded, Install it. Now, JDK is successfully installed on your pc. But you have to create an environment or you won’t be able to write your java program and run it.
To create an environment, Goto Desktop > Right Click Mouse on My Computer > Properties> Advanced System Settings > Environment Variables > New.
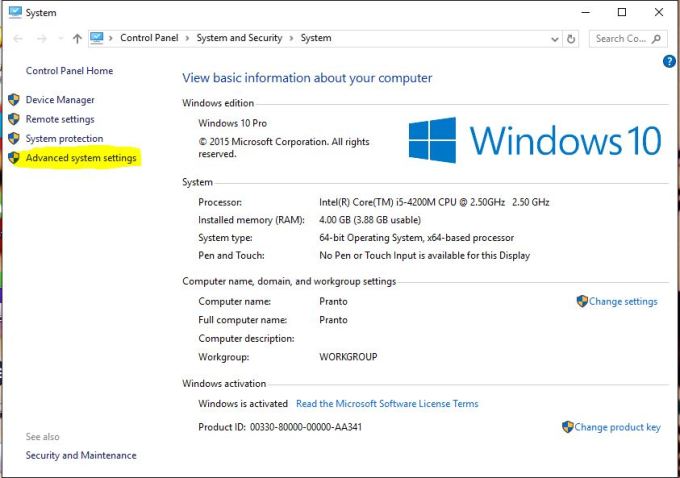
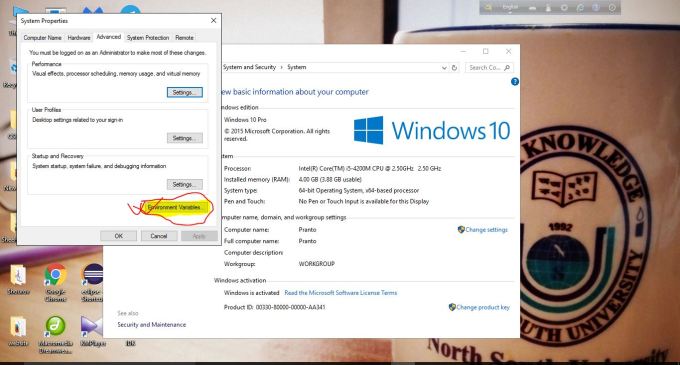
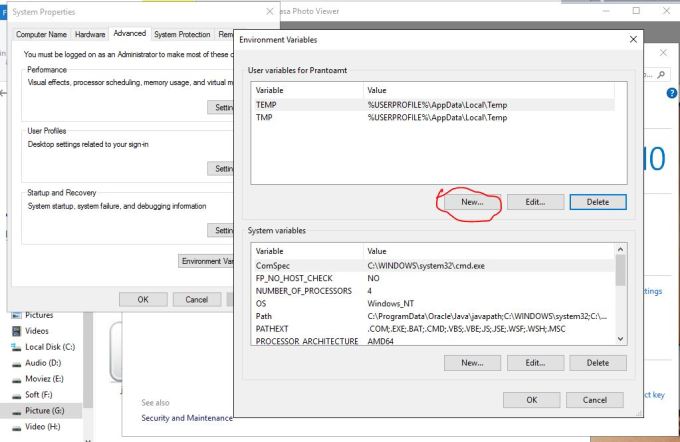
Then Write Exactly What I write on the Variable Name. Variable name : Path.
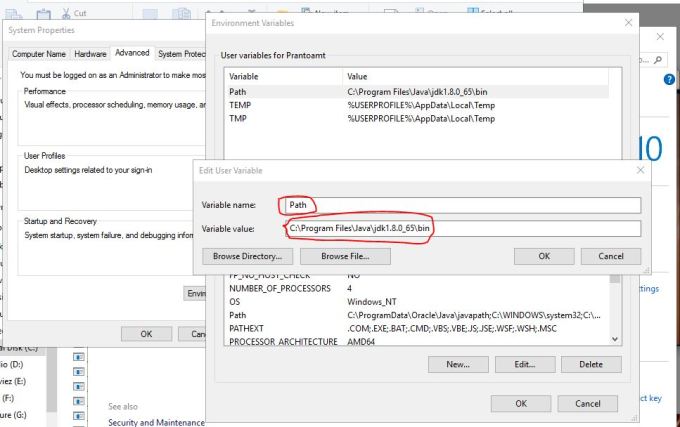
Variable Value Will be the directory of your installed jdk folder’s bin’s Location. To know it, Goto C Drive> Program file > java (should be created after installing jdk) . Here you will find a folder called jdk1.8.0_.... .
Double Click on it.
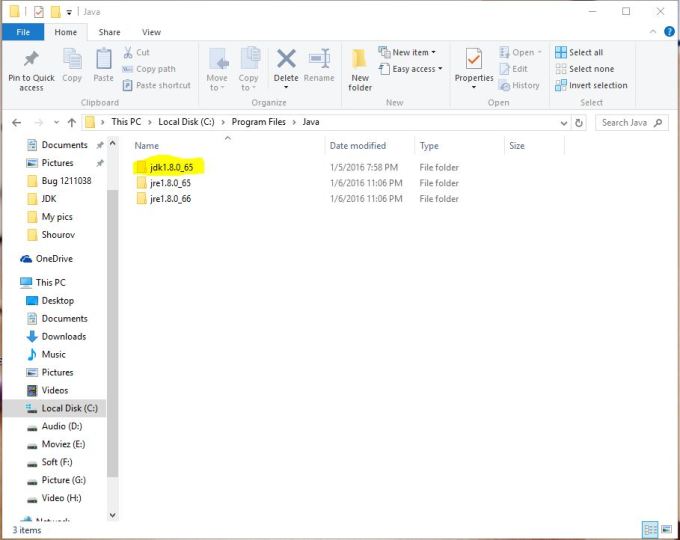
Double Click on bin .
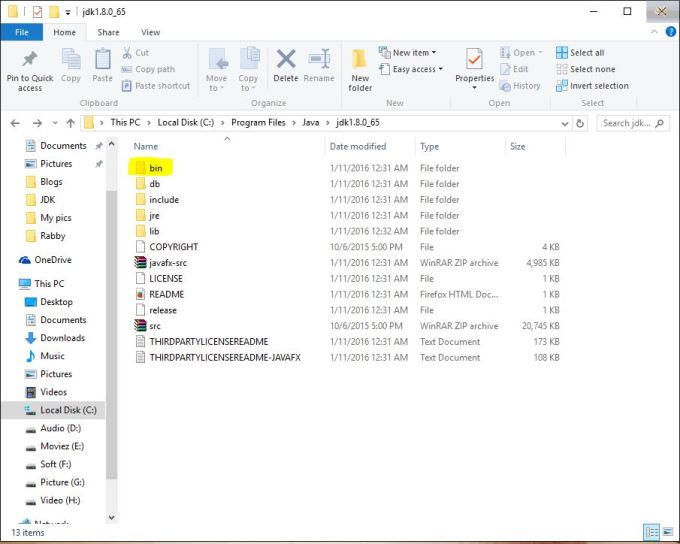
& copy the Location of bin.

Paste it on Variable Value. Then Click ok. Now You are fully Set to write a java program and run it on your pc.
To check whether java is successfully installed or not, Open cmd. Then write javac. Press Enter.
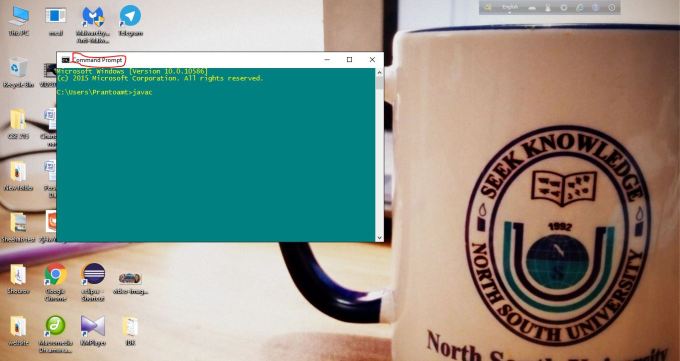
Then cmd should display something like the picture below. If, Your cmd does the same thing, then you are done.
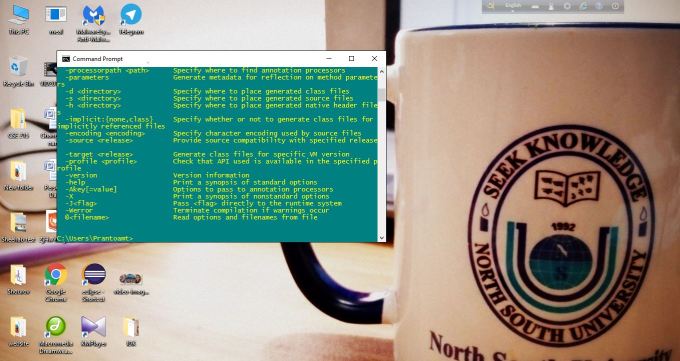
Watch Bangla Tutorial
কিভাবে Windows PC তে JDK Install করবেন?
Java Development Kit (JDK) java programs লেখার জন্য প্রয়োজন। এটা ফ্রিতে Sun Microsystems এ পাওয়া যায় (Now part of Oracle)। JDK এই লিঙ্ক থেকে ডাউনলোড করা যাবে http://java.sun.com
"JDK" নাকি "JRE" ?
JRE (Java Runtime) Java programs রান করার জন্য প্রয়োজন। JDK (Java Development Kit), এটার ভেতর JRE + development tools (যেমন compiler এবং debugger), ইঙ্কলুড করা থাকে। যা Java programs লেখা এবং রান করার জন্য দরকার পরে । আপনি যদি জাভা প্রোগ্রাম লিখতে চান তাহলে আপনার JDK install করা উচিত।JDK ডাউনলোড করার জন্য,
এই লিঙ্ক-এ Click করুন ( http://java.sun.com ) .তারপর Downloads এ ক্লিক করুন.
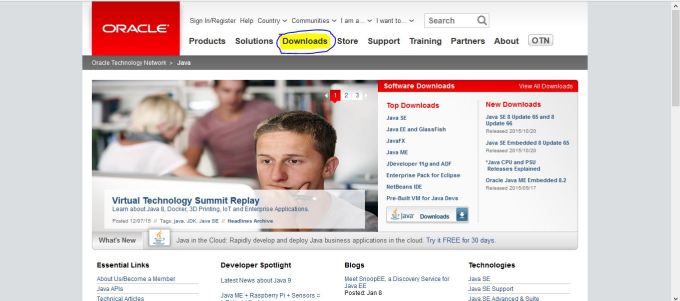
তারপর Java SE তে ক্লিক করুণ।
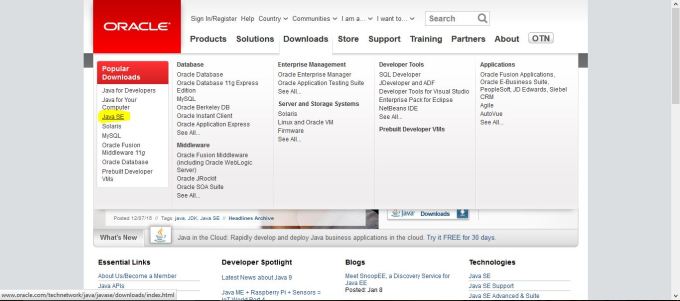
এর পর একটি নতুন পেইজ আসবে। এখানে Java Download ছবিটির উপর ক্লিক করুণ।
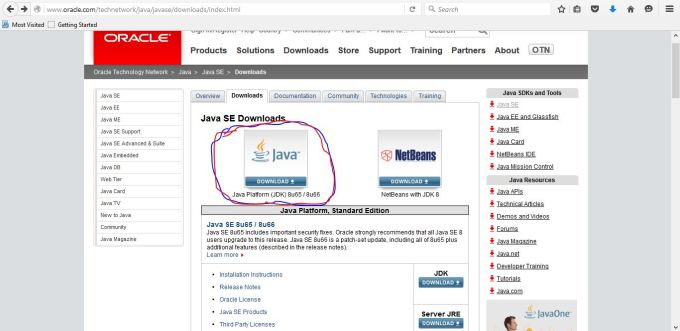
আবার একটি নতুন পেইজ আসবে। এখানে Accept License Agreement এর উপর ক্লিক করুণ। (নিচের ছবিতে যেভাবে দেখানো আছে)
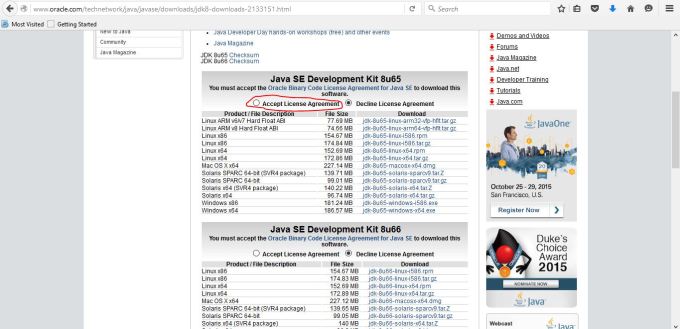
তারপর আপনার operating system এর জন্য Download link এর উপর ক্লিক করুণ। আপনি যদি windows user হন, তাহলে windows x86 অথবা windows x64 এ ক্লিক করবেন। আপনি যদি না জানেন যে কোনটা ডাউনলোড করতে হবে, তাহলে Desktop এ যান। তারপর My Computer এর উপর মাউস এর right button ক্লিক করুণ । তারপর Properties ক্লিক করুণ। আপনি আপনার PC এর basic information দেখতে পাবেন।
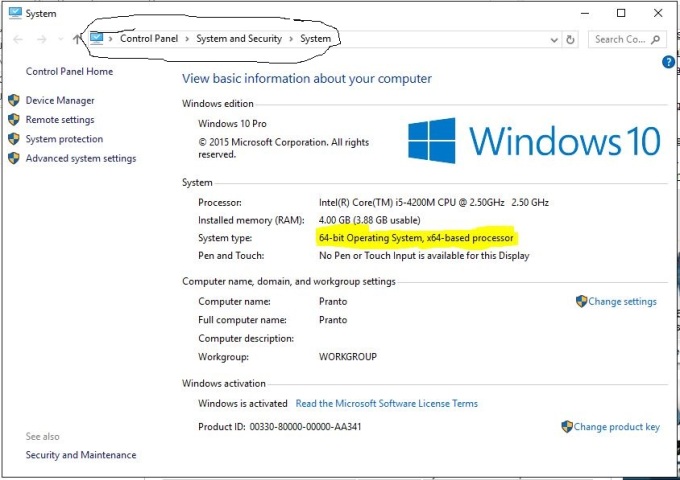
System type টা খেয়াল করুণ এবং আপনার Operating System কত Bit এর তা লক্ষ্য করুণ। যদি আপনার x64 bit operating system হয় তাহলে x64 bit operating system download link এ ক্লিক করবেন। x86 হচ্ছে windows 32bit operating system এর জন্য।
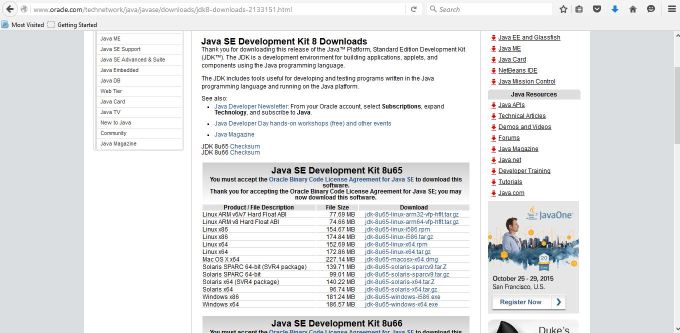
ডাউনলোড হবার পরে এটি Install করুণ। এখন আপনার PC তে JDk Successfully ইন্সটল হয়ে গেছে। কিন্তু এখনো আপনাকে জাভা প্রোগ্রাম করার জন্য একটি ENVIRONMENT create করতে হবে। তা না হলে আপনি জাভা প্রোগ্রাম লিখতে পারবেন না।
environment create করার জন্য, Desktop এ যান > My Computer এ মাউস এর Right Button ক্লিক করুণ > Properties> Advanced System Settings > Environment Variables > New.
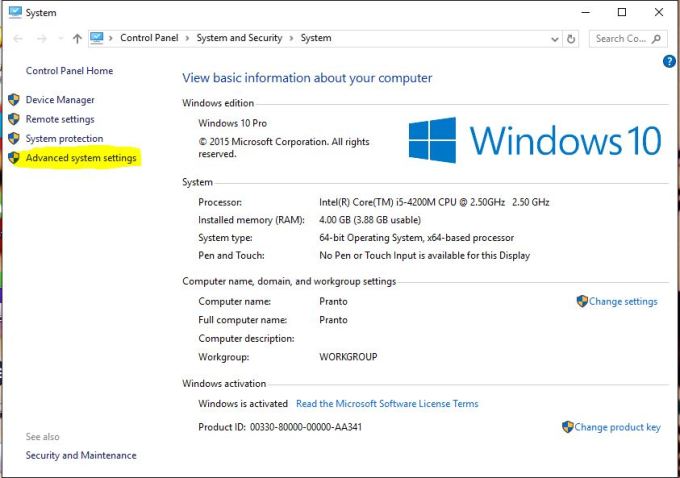
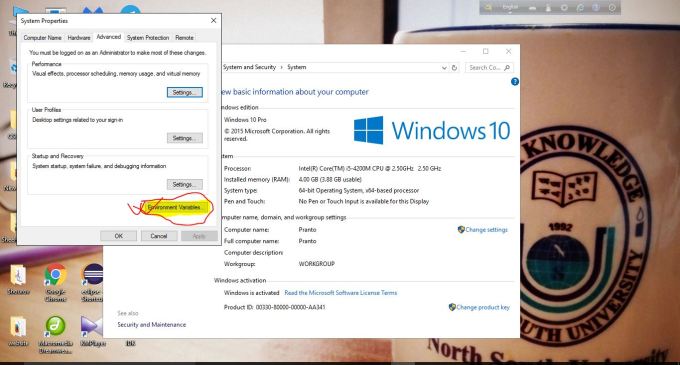
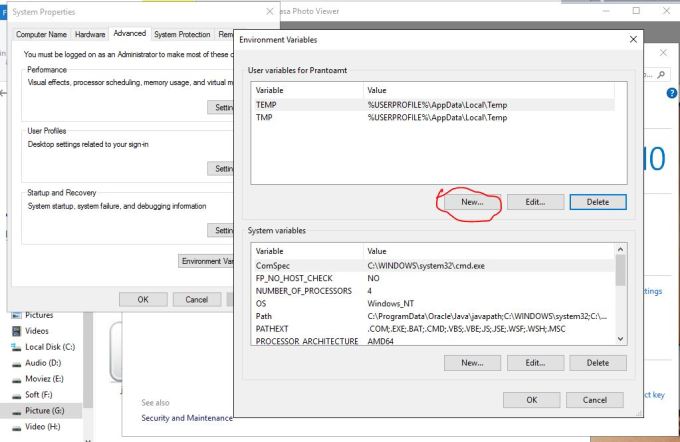
তারপর Variable name টি আমি যেভাবে লিখছি সেইভাবে লিখুন। Variable name : Path.
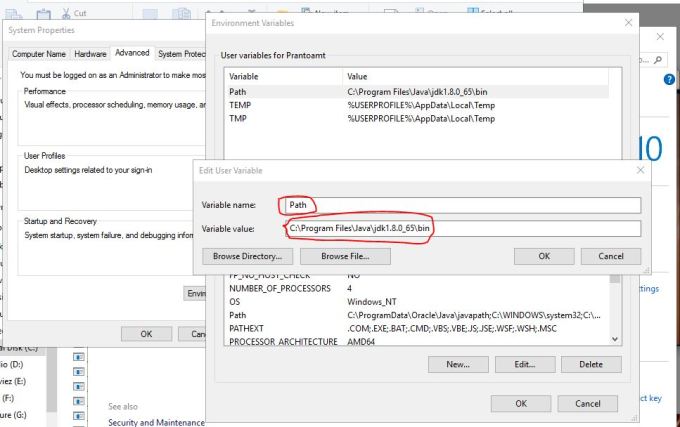
Variable Value হবে আপনার install করা jdk folder এর bin এর Location directory । এটি যানতে, যান C Drive> Program file > java (jdk install করার পরে এই ফোল্ডার টি তৈরী হয়ে যাওয়ার কথা) . এখানে আপনি এই নামে একটি ফোল্ডার পাবেন jdk1.8.0_.... . (নিচের হলুদ কালি দিয়ে হাইলাইট করা ফোল্ডারটির মতো)
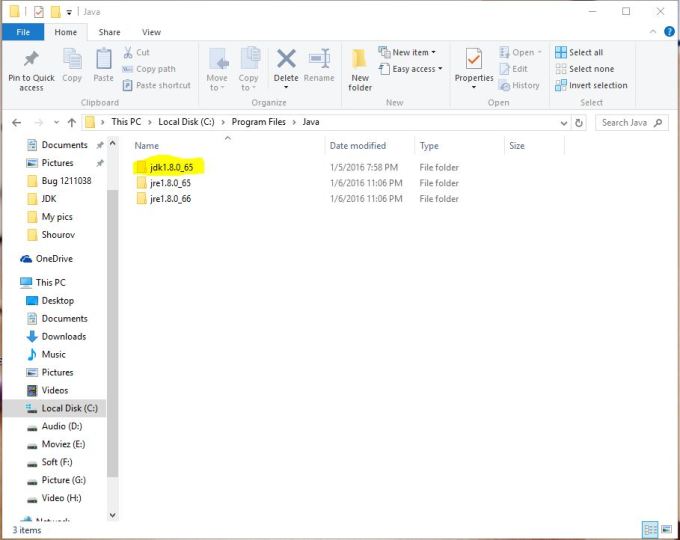
এটাতে double click করুণ তারপর bin এর উপর double ক্লিক করুণ
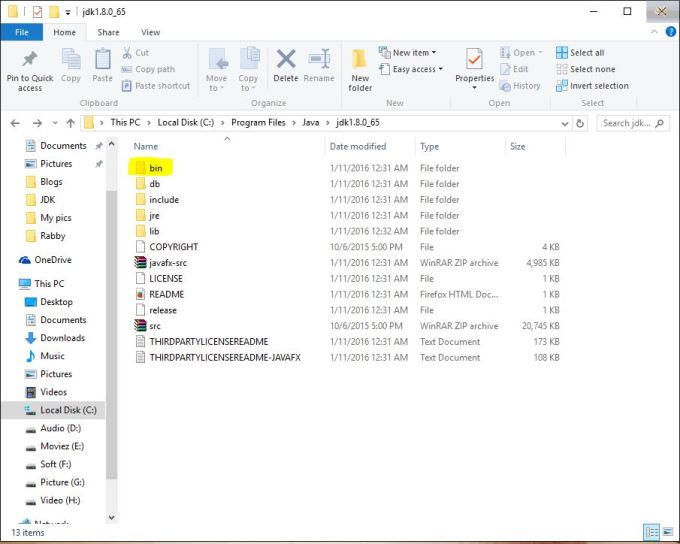
এবং bin এর লোকেশন কপি করুণ।
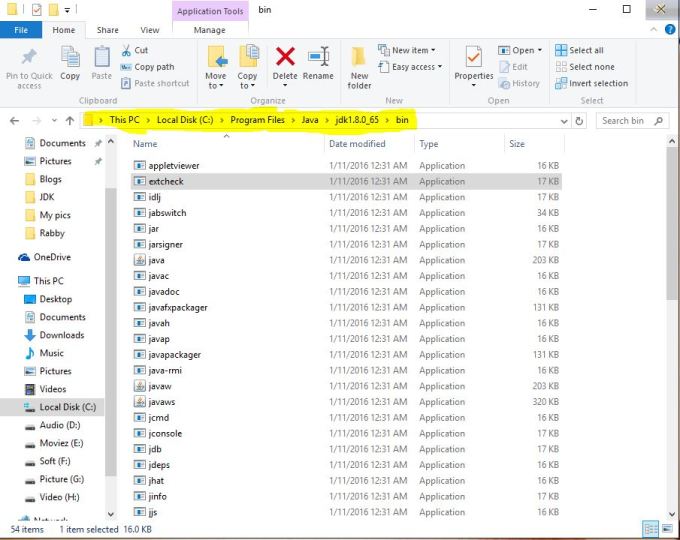
এবার কপি করা লোকেশন টি Variable Value তে paste করুণ। তারপর ok ক্লিক করুণ। এখন আপনি জাভা প্রোগ্রাম লেখা এবং run করানোর জন্য পুরপুরি আপনার pc কে প্রস্তুত করে ফেলেছেন।
আপনি যদি check করতে চান যে jdk ঠিক মতো install হয়েছে কিনা তাহলে, cmd open করুণ এবং টাইপ করুণ javac তারপর Enter Press করুণ।
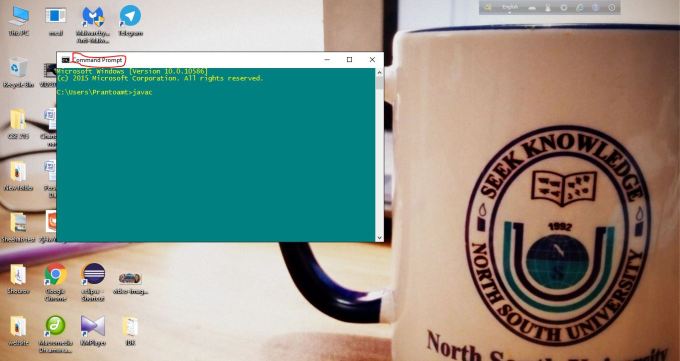
cmd কে নিচের ছবির মতো কিছু লেখা display করার কথা। যদি আপনার cmd নিচের ছবির মতো লেখা গুলো দেখায় তাহলে আপনি নিশ্চিত হলেন যে jdk install হয়েছে।
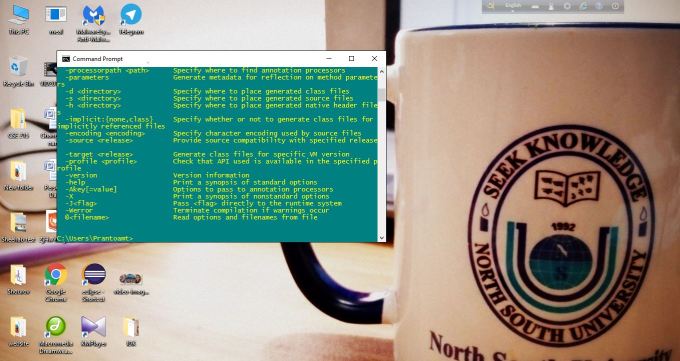
No comments:
Post a Comment